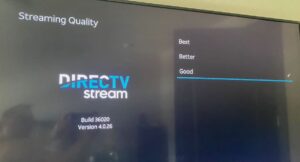Optimizing Streaming Video for Use Over Slow or Expensive Connections
Are you trying to stream movies and tv shows on your boat?
Does it use too much cellular data?
Do you have trouble streaming on the Marina Wi-Fi?
Hoping to use satellite Internet for streaming but want to minimize data usage?
The Problem
Video streaming uses a significant amount of bandwidth to maintain a high quality picture, and Internet connections you find outside of the home are often congested. In addition, cellular LTE data and satellite data connections are typically either slow or billed per usage, or both. The default setting for most video services such as Netflix, Disney+, etc. is to try and deliver the best possible video quality as long as the Internet connection can sustain it, and then back down to a lower quality if the bandwidth of the connection is limited. One problem with this is that if the Internet connection is spotty or the congestion is variable, the video feed will run at high quality and then pixelate and back down for a while, then try to go back to high quality again, and repeat the cycle. You can actually have a better overall experience if you limit the highest quality to a lower setting that is more sustainable on that same Internet connection. It’s analogous to driving 60mph through traffic instead of speeding up to 85mph and then having to slow down to 45mph when you come up against traffic.
Solutions
1.) Limit Maximum Video Quality
Some services allow you to set a lower video quality limit. This can drastically reduce the amount of bandwidth required for the video stream (more seamless viewing experience), and the amount of data it consumes per minute/hour (saves you money).
2.) Disable Autoplay for live TV, Next Episode, etc.
Many apps will start playing video as soon as you open them up, and many will also automatically start playing the next episode of a show after one finishes. If you are looking to control you data usage onboard, you should disable these features as well.
Making the changes
Netflix Website, Smart TVs, and Mobile app(when using onboard Wi-Fi)
 To reduce data usage for Netflix, you can log in to your Netflix profile from a web browser and set the maximum resolution to something other than “High” or “Auto”. Then, when you stream shows on your boat it will use less data since it needs less for the lower resolution picture. We happily use “Medium” SD on our boat with a 40” HDTV. A PC/Tablet might work just fine with “Low”, but really it’s all about your own preferences. The lower quality you can accept, the better the overall streaming experience will be, and the less data it will consume.
To reduce data usage for Netflix, you can log in to your Netflix profile from a web browser and set the maximum resolution to something other than “High” or “Auto”. Then, when you stream shows on your boat it will use less data since it needs less for the lower resolution picture. We happily use “Medium” SD on our boat with a 40” HDTV. A PC/Tablet might work just fine with “Low”, but really it’s all about your own preferences. The lower quality you can accept, the better the overall streaming experience will be, and the less data it will consume.
- You can set video quality per-profile; So, you can create a profile that you use on the boat that is different from the one you use at home.
- https://help.netflix.com/en/node/87 for more information
- Disable “Play Next Episode Automatically” while you are in there (see below).
- https://help.netflix.com/en/node/121518 for more information
Average Data Usage: (Netflix quality settings)
- Low (0.3 GB per hour)
- Medium (SD: 0.7 GB per hour)
- High
- HD: 3 GB per hour,
- 3D: 4.7 GB per hour
- Ultra HD 4K: 7 GB per hour)
- Auto (adjusts automatically to deliver the highest possible quality, based on your current internet connection speed)
Web settings affect streaming in a web browser and smart TVs as well as for mobile apps when the mobile device is using Wi-Fi. But mobile apps have their own settings for when they are using cellular data
To disable autoplay previews:
- From a web browser, go to your Account page.
- Open the Profile & Parental Controls settings for the profile you want to use.
- Select Playback settings.
- To stop autoplaying previews, uncheck the box. Turning off Autoplay previews doesn’t stop autoplaying from the details page of a TV show or movie.
- Select Save.
You may need to refresh your device to pick up the updated settings.
Disable Auto-Play: https://help.netflix.com/en/node/2102
Netflix Mobile app (when using your devices built-in cellular)
- Enable Cellular “Save Data” option
This only applies when the mobile device is using its own built-in cellular connection. When using a boat-wide cellular device shared over Wi-Fi, refer back to the profile-based setting above.
https://help.netflix.com/en/node/87 for more information
- “Automatic = 0.25GB per hour
- “Save Data” = 0.16GB per hour
- “Maximum Data” = 5.0+GB per hour
Disney+
Like Netflix, Disney+ allows you to set a video quality settings. On average, Disney+ will use up to 7.7GB/hour on the highest setting “Automatic” (supporting up to 4K UHD). HD quality “Moderate” uses about 2GB/hour and SD quality “Save Data” runs around 0.7GB/hour.
Web Browser
- Open DisneyPlus.com
- Hover over your Profile icon in the top right of the screen
- Click App Settings from the dropdown menu
- Select the data usage option that best suits your needs
- Click Save
Mobile Device
- Open the Disney+ App
- Tap your Profile icon and navigate to App Settings
- To adjust your data usage while streaming over Wi-Fi, select Wi-Fi Data Usage and the option that best suits your needs
- To adjust your data usage while streaming over cellular, select Cellular Data Usage and the option that best suits your needs
TV Connected Devices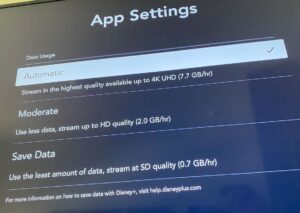
- Open the Disney+ App
- Open the navigation menu
- Select Settings
- Choose App Settings
- Select the data usage option that best suits your needs
https://help.disneyplus.com/csp?id=csp_article_content&sys_kb_id=d8d88305db6058502e27eadc139619a7
DIRECTVstream
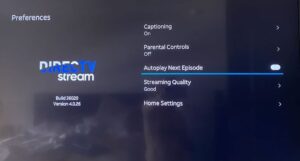 We love DIRECTVstream (formerly AT&T TV) because it provides us with cable TV like live TV service, with cloud based DVR and OnDemand, using any device we have, anywhere we happen to be. It’s been a game changer as far as television services while we travel and also just within our own house being able to watch and even resume watching shows on different devices. We can start a show on an iPad, and then resume it on the big TV, or pick up where we left off while at the doctors office on our mobile phone. Like any other video streaming service, DIRECTVstream uses a lot of data to support it’s 4K UHD video quality. Luckily you can reduce the video streaming quality if you want to in the app preferences, whether on the actual DIRECTVstream set top box, Apple TV app, smartphone, or tablet.
We love DIRECTVstream (formerly AT&T TV) because it provides us with cable TV like live TV service, with cloud based DVR and OnDemand, using any device we have, anywhere we happen to be. It’s been a game changer as far as television services while we travel and also just within our own house being able to watch and even resume watching shows on different devices. We can start a show on an iPad, and then resume it on the big TV, or pick up where we left off while at the doctors office on our mobile phone. Like any other video streaming service, DIRECTVstream uses a lot of data to support it’s 4K UHD video quality. Luckily you can reduce the video streaming quality if you want to in the app preferences, whether on the actual DIRECTVstream set top box, Apple TV app, smartphone, or tablet.
- Access the Preferences menu

- Disable “Autoplay Next Episode”
- Select Streaming Quality and adjust between Good, Better, and Best
- On mobile devices you can also disable “Autoplay Live TV”
- https://www.directv.com/support/stream/article/KM1222447/ for more information
Hulu
Quality Control Settings
- Data Saver: Need to mind your data use? Try Data Saver to limit your consumption during playback.
- Best Available: No data caps to worry about? Try Best Available to maximize your visual quality during playback.
The steps to access and manage your quality control settings vary depending on whether you’re streaming on Hulu.com or a mobile device. See below for more details.
Web Clients
The default setting on Hulu.com is Best Available, but you can change it to Data Saver during playback. This setting will apply whether you’re streaming through Wi-Fi or cellular data.
To manage your quality control settings on Hulu.com:
- During playback, click the gear icon
- Click Quality
- Select your preferred quality setting
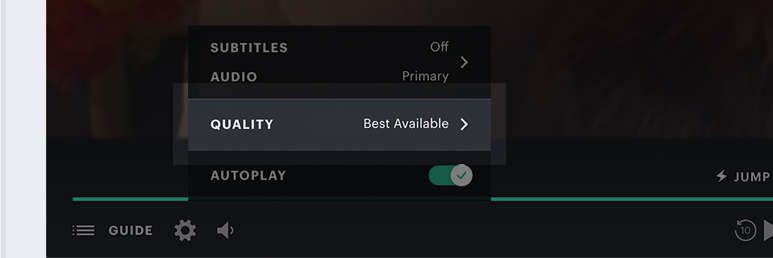
Mobile Devices
The default setting on mobile devices is Data Saver, but you can make changes in-app from your account settings. Your selected setting will only apply when using cellular data.
To manage your quality control settings on a mobile device:
- From the Home screen, select the Account icon
- Tap Settings > Cellular Data Usage
- Select your preferred quality setting
https://help.hulu.com/s/article/video-quality-settings for more information
Disable Auto Play in Hulu
Smart TVs
On devices with the Latest Hulu app, you can manage Autoplay from your account settings:
- Select the Account
icon, then choose Settings
- Toggle Autoplay on/off
On devices with the Classic Hulu app, you can enable/disable Autoplay during playback:
- Press down to show the playback bar
- Press up to open the Settings menu
- Navigate to Autoplay and select your desired setting
Mobile
- Tap the Account
icon then select Settings
- Toggle Autoplay on/off
Web
- During playback, click the Settings
icon to open the Settings menu
- Toggle Autoplay on/off
Hulu – Manage Auto-Play – https://help.hulu.com/s/article/manage-autoplay?language=en_US for more information
Prime Video
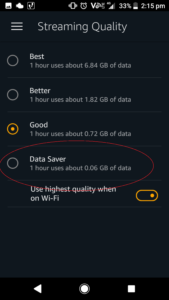 Prime Video has multiple video quality settings available as follows:
Prime Video has multiple video quality settings available as follows:
- Best: 1 hour uses about 6.84 GB of data (this option uses a lot of data)
- Better: 1 hour uses about 1.82 GB of data
- Good: 1 hour uses about 0.72 GB of data
- Data Saver: 1 hour uses about 0.06 GB of data (choose this option for the most data saving)
Mobile/Smart App
In the app menu, settings -> stream & download -> streaming quality. Select the setting you’d like.
You will also want to disable “use highest quality when on wi-fi” in order to ensure that the quality setting is used when you are using the boat’s wi-fi network
PC/Web
When streaming on a PC via a web browser you can click on the gear icon in the upper right and change quality settings between good, better, and best.
https://ipstarbroadband.com.au/support/how-to-reduce-amazon-prime-data-usage/ for more information
Apple TV Users
If you use an Apple TV, you may also want to disable automatic app and software updates.
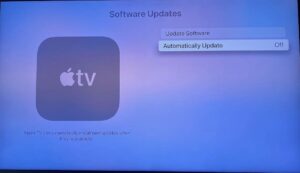
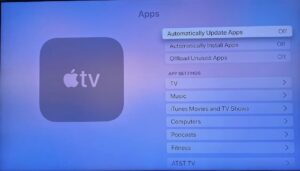
Wrap-Up
Using the settings above, you can significantly reduce the amount of data that streaming video consumes, making it easier to stream over slow or congested connections. This also can reduce the cost of your Internet connection when you are paying for the amount of data you consume, such as in the case of LTE/Cellular data and Satellite broadband. For unlimited VSAT satellite services, the lower data bandwidth will provide smoother video streaming over the VSAT networks somewhat limited bandwidth.
Want to Learn More about Offshore Comms? Subscribe to Marine Electronics Advisor today and get started!