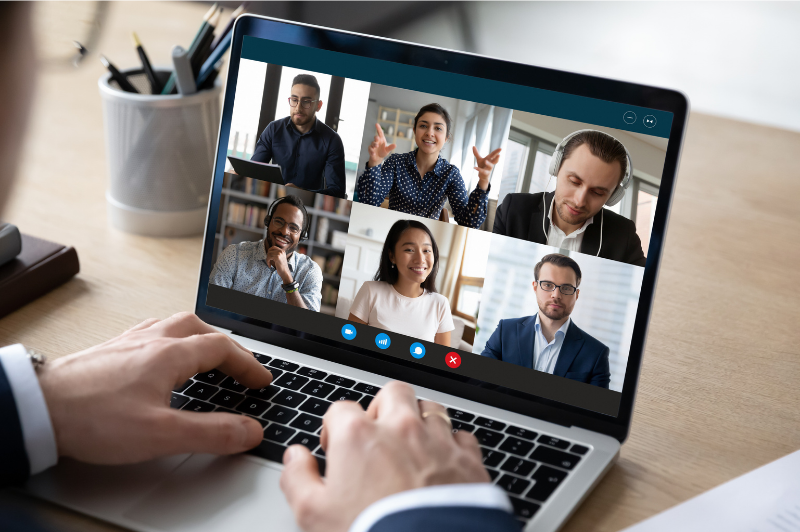Video Conferencing consumes ALOT of data. If you are using Zoom, Teams, or Google Meet services there are some ways to reduce the data usage. Sea-Tech has done some testing with Video and Audio calls with Zoom and Google Hangouts as well as voice calls with Skype. We’ve recorded data usage statistics for various types of calls and also found some ways to help reduce data usage which can help you save money on data when you are paying for cellular or satellite service.
Video/Audio Call Data Consumption (approximate)
Zoom Audio and Screensharing (no video) = 120MB / hour Audio and Screensharing (with video thumbnail) = 240MB / hour 1 to 1 Audio Only Call = 120MB / hour 1 to 1 Video Call (non-HD) = 1.0GB / hour 1 to 1 Video Call (HD) = 2.5GB / hour Group Video (Speaker View) = 1.5GB / hour Group Video (Gallery View) = 2.0GB / hour | Skype 1 to 1 Audio Call = 85MB / hour Google Hangouts 1 to 1 Video Call = 800MB / hour 3 User Video Call = 1100MB / hour 3 Use Screenshare with Thumbnail Videos = 1200MB / hour
|
As you can see, data consumption for Zoom, Hangouts, and Skype varies by the service, the type of call, as well as the view you choose within a group video call.
Optimizing Zoom Data Usage
One way to reduce data usage is by disabling HD Video or completely disabling your camera if it’s not necessary for your meeting. Changing your own video feed settings can reduce the amount of data consumption for your upload, however any participant of the meeting with video enabled will still cause your computer to receive that video feed, consuming data on the download size of the connection.
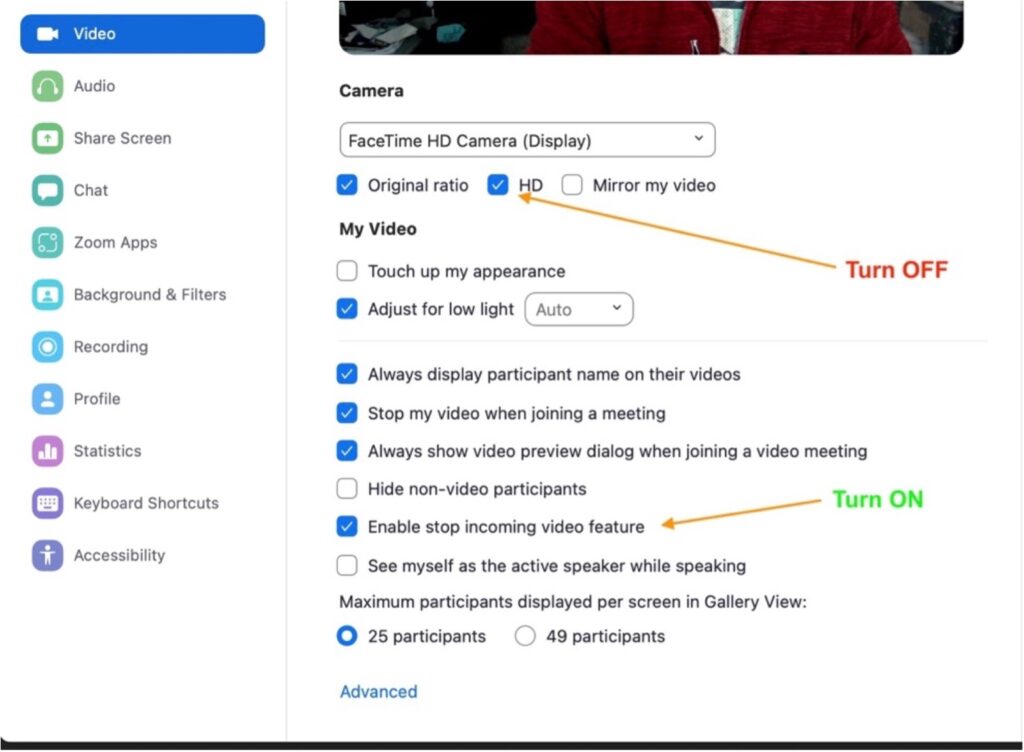
Note in the screenshot we also enabled the “stop incoming video feature”. The latest versions of the Zoom software client have a new feature that allows you to block incoming video. This can significantly reduce your data usage if you do not need to see the other participants video feed. If you do need to see others video, you can minimize the data usage for their video feeds by using Speaker view. In Speaker view, only the most recent speaker’s video is large and the rest are smaller thumbnails. Gallery view, where all videos are equally a medium size, consumes more overall bandwidth to receive.
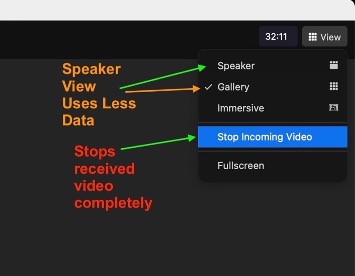
The following article explains more on how to enable this feature, including on other devices: https://www.hawkdive.com/how-to-enable-stop-incoming-video-feature-in-zoom/
Optimizing Google Meet Data Usage
Similar to Zoom, Google Meet (aka Hangouts) also has some settings you can adjust to reduce your data consumption. Adjusting the video resolution down for both send and receive can significantly reduce the bandwidth consumption to help you save money on data.
Change the camera or video resolution
- In a web browser, open meet.google.com/.
- Click Settings
Video.
- Choose a setting you want to change:
- Camera—Select your camera device. If your camera is working, to the right of Video, you’ll see your video feed.
- Send resolution—The image quality from your device that others see.
- Receive resolution—The image quality that you see from other participants.
- Click Done.
Resolution setting options
Send resolution (maximum)
- High Definition (720p)—(Available on computers with a quad-core CPU or higher) Uses more data, but your camera will send a better quality picture.
- Standard definition (360p)—Uses less data, but your camera will send a lower quality picture.
Receive resolution (maximum)
- High Definition (720p)—(Available on computers with a quad-core CPU or higher) Uses more data, but you see a higher quality picture.
- Standard definition (360p)—Uses less data, but you see a lower quality picture.
- Standard definition (360p)—(single feed) To save more data, the other participants’ thumbnails turn off.
- Audio Only—To use the least amount of data, you won’t see any video.
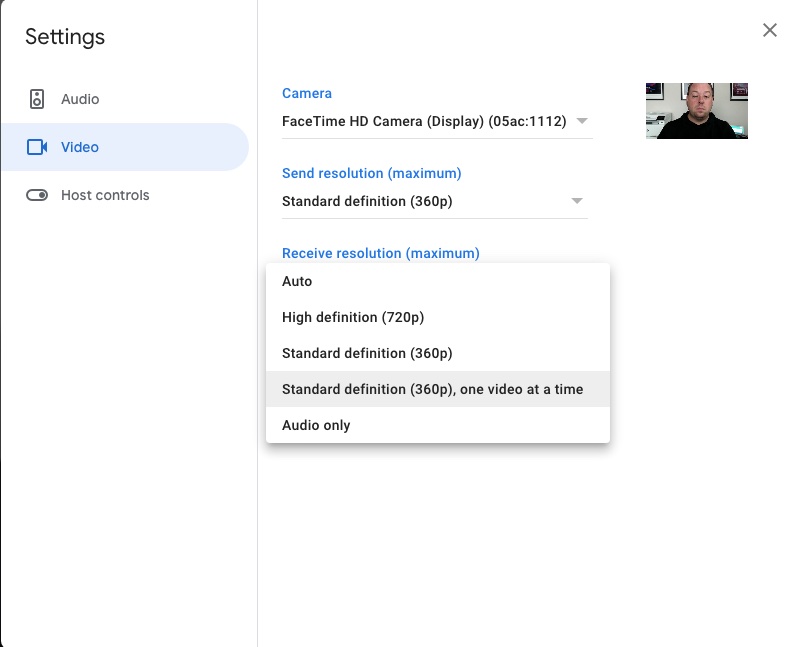
Optimizing Microsoft Teams Data Usage
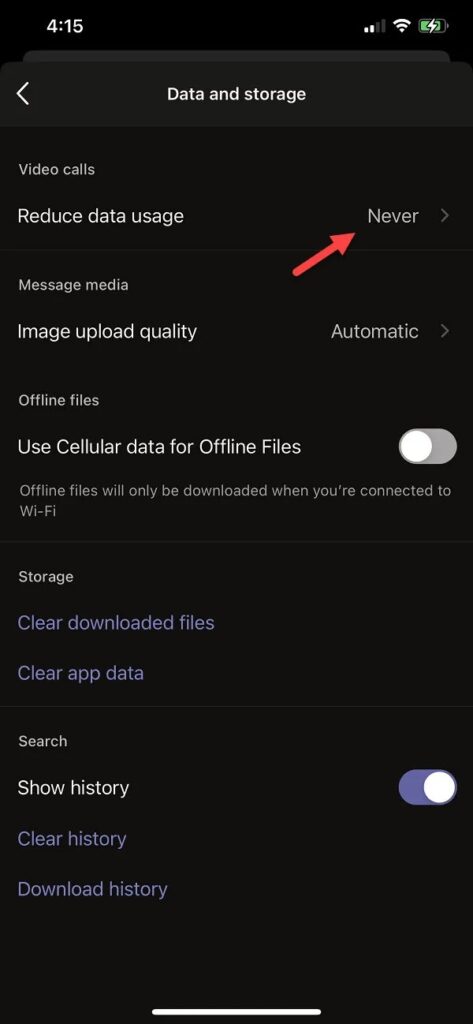 When presenting PowerPoint Presentations: Share the presentation file through PowerPoint Online instead of directly from the desktop. doing this will cause an initial download of data, but after that initial load the amount of data needed to share the presentation is greatly reduced. This may or may not reduce the total amount of data consumed, but it will make it easier to maintain a smooth presentation on slow Internet connections that you may be using such as congested public Wi-Fi, 3G networks, or limited bandwidth VSAT connections.
When presenting PowerPoint Presentations: Share the presentation file through PowerPoint Online instead of directly from the desktop. doing this will cause an initial download of data, but after that initial load the amount of data needed to share the presentation is greatly reduced. This may or may not reduce the total amount of data consumed, but it will make it easier to maintain a smooth presentation on slow Internet connections that you may be using such as congested public Wi-Fi, 3G networks, or limited bandwidth VSAT connections.
Enable Low Data mode in Teams Client (Mobile devices). Enabling this feature can cut data usage of the Teams meeting on your computer by as much as 70%. You can set the mode between Never (no reduction), Cellular (only reduces when on cellular network), or Always (always reduce data). If you are using an onboard turn-key network like Sea-Tech’s Narwhal packages, you would want to set reduction mode to Always so that it works on Wi-Fi networks and not just cellular.
Note: Since this feature applies to mobile clients, we also recommend that you attend your Teams meetings with a mobile device such as an iPad/iPhone/Android device.
Wrap up
Most of the settings outlined above will be remembered for future meetings. We recommend that you start your meetings with video disabled, and then check relevant settings before you enable video or sharing.
Using these adjustments can significantly reduce the amount of bandwidth your meetings use and help you save money on data when you are paying for each megabyte or gigabyte, or allow you to use slower VSAT satellite plans that cost less per month than you’d otherwise need.
Want to Learn More about Offshore Comms? Subscribe to Marine Electronics Advisor today and get started!
Are you looking for a budget-friendly satellite terminal that will give you access to Whatsapp, Facebook Messenger, and iMessage text messaging plus fast Predictwind downloads and access to more email options than traditional cruiser solutions? Take a look at our Fleet One Unlimited Americas package!